To ensure my newsletters don’t end up in your spam or junk folder you could add my email address to your safe senders list. The simplest way to do this is to add me to your contacts list.
I’ve outlined below the steps for 3 of the most commonly used email applications.
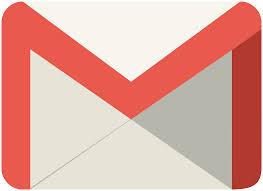
GMail is Google’s free web-based email service.
If you receive an email from someone you’d like to add to your contacts list, hover over their name in the Inbox list and a small window should appear, then choose the option to ‘Add to Contacts’. The details will automatically be added.
Alternatively, to add a contact manually:
Open Google Apps list (top right of the page) by clicking on this icon: ![]()
then open Contacts 
In the bottom right corner click the ‘New Contact’ button ![]()
You can now enter your new contact’s details in the appropriate fields. Don’t forget to click Save!
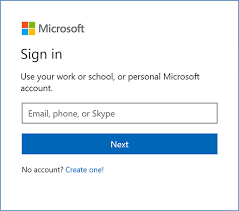 Outlook, Live Mail and Hotmail
Outlook, Live Mail and Hotmail
Outlook Web Access is Microsoft’s free web-based email client and like Gmail can link in to several other services. It started life as Hotmail, and is also known as Live.com. The latest name ‘Outlook’ is often confused (understandably) with the paid for email program also called Outlook that can be purchased independently or as part of the Microsoft Office suite.
Here’s how to add a new Contact:
From within your Outlook/Live Mail or Hotmail account go to Applications at the top left of the page: ![]()
When the Applications window opens, choose the People icon  and then click the + New contact option at the top. You can then add the new contact details.
and then click the + New contact option at the top. You can then add the new contact details.
When you’ve finished click ‘Create’.
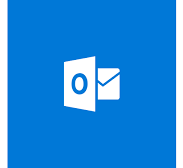 Outlook
Outlook
For the paid for version of Outlook available from Microsoft there are once again several ways to add a contact:
When the message from your new contact is open in its own window, right click on their name in the header where it says From and select ‘Add to Outlook Contacts’.
Alternatively in the Navigation Pane (under your list of mail folders on the left-hand side at the bottom) select ‘Contacts’.
* Either click ‘New Contact’ in the top menu bar, which will open a new window where you can add the new details or in the Contacts list at the top select the box that says ‘Click here to add a new contact’.
These instructions are based on Outlook 2010 – for newer versions you can still add a new contact by right clicking on the From line in the message and selecting Add to Contacts.
To add it manually you would need to select the People icon 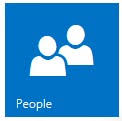 then follow the same method as above *.
then follow the same method as above *.
I’ve tested the above instructions myself and currently they are correct (as of Oct. 18) but if you find something that doesn’t quite work or a step has changed let me know and I’ll update the information. If you’d like assistance adding contacts to any other email program drop me a line via my Contact page and I’ll do my best to help.
Published 2015 and updated Oct 2018